Wer als Autor auf der Suche nach einem Schreibprogramm ist, also einer Textverarbeitung, die speziell an die Wünsche und Nöte eines Schriftstellers angepasst ist und bei der Entwicklung des Textes helfend unter die Arme (Finger?) greift, hat die Qual der Wahl. Für unterwegs oder für die gelegentliche Notiz genialer Schreibideen mitten in der Nacht müssen bei mir immer noch der gute alte Notizblock und ein Kugelschreiber herhalten. Ansonsten erledige ich meine belletristischen Schreibaufgaben seit 2015 mit der Software Scrivener der Firma Literature and Latte - da habe ich Zuckerbrot und Peitsche in einem.
More...
Platzhirsch unter den Schreibprogrammen ist in Deutschland sicherlich Papyrus Autor, das mit integriertem Dudenkorrektor, verschiedenen Stufen der Schreibstilanalyse und einer ganzen Menge anderer nützlicher Funktionen daherkommt. Weil mich aber immer noch der Preis des Programms vom Kauf abschreckt, arbeite ich weiterhin mit der Autorensoftware Scrivener, einer handlichen, überschaubaren und nicht zu teuren Software, die wie Papyrus Autor sowohl für Mac als auch Windows verfügbar ist.
Ausstattung und Funktionen von Scrivener
Hier ist der Startbildschirm mit den Standardvorlagen, die Scrivener zur Erstellung verschiedenster Textformen biete. Wie man sieht, ist für jeden etwas dabei:


Neu in Version 3 ist eine Vorlage für einen Roman mit deutscher Normseite, die ich allerdings noch nicht ausprobiert habe. Notfalls kann man sich diese noch bei der Kompilierung selbst erstellen.
Nehmen wir nun an, ich möchte einen Roman mit Kapitelunterteilung schreiben, dann erhalte ich nach entsprechender Auswahl die folgende Arbeitsoberfläche:

Wie man sieht, gibt es im Schreibmodus in der linken Spalte einen Verzeichnisbaum, wo alles Material, das man zum Schreiben des Romans benötigt, an einer Stelle gesammelt werden kann: Kapitel, Szenen, Figurenbeschreibungen, Fotos und Texte zu Orten, Recherchematerial (Bilder, Audio, Text) oder Formatoptionen. Durch Rechtsklicken auf einen Eintrag kann man im Kontextmenü neue Order, Texte oder Dateien hinzufügen. Dateien können auch per Drag & Drop in den Verzeichnisbaum hineingezogen werden.
In der mittleren Spalte schreibt man den Text und formatiert ihn je nach Gusto mit den entsprechenden Optionen in der Menüleiste.
Rechts kann man sich einen schnellen Überblick über den Kapitelinhalt (Synopse), den Status der Überarbeitung (ganz unten rechts) oder die Notizen zum Text (z. B. welche Figuren hier auftreten oder welche Orte besucht werden) machen.
Die drei Funktionen, mit denen mich Scrivener überzeugt hat
Ich benutze ganz wenige Funktionen von Scrivener, aber alleine die folgenden drei haben mich zum Kauf des Programms bewegt:
1. Es gibt eine Vollbildansicht zum ungestörten Schreiben – Text und Autor im siebten Schreibhimmel.
2. Ich LIEBE das Reißbrett zum Herumschieben ganzer Szenen oder Kapitel. Was mich in der normalen Textverarbeitung an den Rande des Wahnsinns gebracht hat, ist hier durch die gute alte Pinnwand mit Karteikärtchen gelöst. Jedes Kapitel und jede Szene lassen sich über die mittlere Schaltfläche im Gruppenmodus (oben rechts) als Kärtchen darstellen, auf denen auch die Zusammenfassung des Textes steht (falls man sie in der rechten Spalte im Schreibmodus eingegeben hat). Möchte man nun eine Szene oder ein Kapitel vor oder hinter ein anderes verschieben, zieht man einfach das Karteikärtchen an die entsprechende Stelle - et voilà: der gesamte zugehörige Text wandert gehorsam an die richtige Stelle - ohne Kopieren, Einfügen, nochmal kopieren, weil man die Maus zu lange oder zu kurz festgehalten hat und der halbe Roman markiert ist, Neuformatieren, weil man alles in die Überschrift hineinkopiert hat, etc.

3. Zuviel Süßes macht träge; jetzt braucht man etwas positiven Stress, damit man auch kräftig in die Tasten haut. Mein Tipp dazu: die Statistiken zum Schreibfortschritt – hier holt Scrivener die Peitsche raus, wenn ich mein tägliches Soll (noch) nicht erfüllt habe. Als erstes lässt sich eine Wörter- oder Zeichenvorgabe für jede einzelne Szene setzen, und zwar durch Klicken auf den psychedelisch anmutenden Kringel unten rechts in der mittleren Spalte. Aktiviert man die Zielbenachrichtigung, erscheint beim Erreichen der vorgegebenen Zahl eine Meldung rechts am Bildschirm, dass das Ziel erreicht bzw. überschritten wurde.

Noch viel ermutigender finde ich allerdings das Setzen eines Projektziels.

Auf meinem YouTube-Kanal gibt es zum Thema Projekteinstellungen von Scrivener ein passendes Video.
In dem folgenden Fenster kann man nun die Gesamtzahl Wörter, Zeichen oder Seiten seines Romans angeben, einen eventuellen Abgabetermin festlegen und sich anschauen, ob man seinem Ziel schon näher gekommen ist (und wenn ja, wie nah!).

Alles wird in Zahlen und zusätzlich durch farbige Ampelbalken (rot für „Das kann nicht Dein Ernst sein!", gelb für „Ist das etwa alles?" und grün für „Na also, geht doch!") gekennzeichnet.

Kleiner Wehrmutstropfen für Windows-Nutzer: Nur die Mac-Version scheint meiner Meinung nach eine automatische Umrechnung der angestrebten Gesamtwörterzahl auf ein Tagessoll je nach Abgabetermin anzubieten.
Wie bei so vielen Programmen, ist es am besten, selber zu testen, ob man mit der Software etwas anfangen kann oder nicht. Wer mehr Informationen haben oder eine Testversion herunterladen möchte, findet beides auf folgenden Seiten:


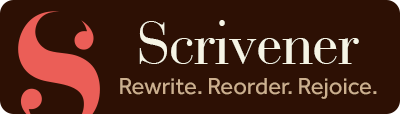


Hallo Birgit, vielen Dank für Deine Tipps! Ich habe Scrivener vor kurzem gekauft und habe gar nicht die ganzen Formatvorlagen, die bei Dir oben angezeigt werden. Besonders interessiert mich die Vorlage Roman-DeutscheNormseite. Weisst du, wo ich sie finden kann? Wenn ich neues Projekt öffne, wird sie mir nicht angeboten….Danke schon mal im Voraus!
Danke für die nette Rückmeldung, Tanja, und willkommen im Club der Scrivener-Nutzer!
Ich habe Scrivener schon so lange, ich weiß gar nicht mehr, ob ich die Vorlage irgendwann importiert habe oder wo die herkommt. Ich kann sie Dir aber gerne exportieren und zusenden. Schick mir einfach eine E-Mail über das Kontaktformular. Du kannst die Vorlage dann im Auswahlbildschirm der Projektvorlagen über die Schaltfläche „Optionen“ (unten links) – Unterpunkt „Vorlage importieren“ in Scrivener reinladen.